SendGrid cung cấp gói miễn phí để gửi tới 100 email mỗi ngày. Đối với hầu hết các doanh nghiệp nhỏ và trang web cá nhân, như vậy là rất nhiều để đáp ưng nhu cầu gửi mail. Nếu bạn cần gửi nhiều hơn, bạn có thể sẽ sử dụng dịch vụ trả phí.
Cấu hình tài khoản SendGrid
Bạn truy cập vào website và làm theo hướng dẫn của chúng tôi, chúng tôi sẽ đăng ký gói miễn phí của họ (giới hạn 100 email mỗi ngày). Đối với các gói cao cấp hơn có tính phí thì các bước cài đặt cũng tương tự.

Tiếp theo, bạn sẽ cần điền đầy đủ thông tin vào biểu mẫu do SendGrid yêu cầu.

Cài đặt API key
Sau khi tạo tài khoản, bạn nhấp tiếp vào nút Start bên cạnh Integrate using our Web API or SMTP relay.

Tiếp theo, bạn sẽ được yêu cầu chọn phương thức thiết lập. Bây giờ bạn có thể nhấp vào nút Choose trong tùy chọn SMTP Relay.

Trên trang tiếp theo, bạn sẽ cần nhập tên khóa API và sau đó nhấp vào Create Key.

Khi khóa API đã được tạo, bạn sẽ sẵn sàng chuyển sang bước tiếp theo. Hãy chắc chắn để trang này mở, vì chúng ta sẽ cần khóa API này một lát sau.

Thiết lập cài đặt trong plugin WP Mail SMTP
Bây giờ chúng tôi có thể bắt đầu thiết lập SendGrid với WP Mail SMTP trên trang web WordPress của bạn.
- Bước 1: Truy cập vào giao diện WordPress admin → Plugins → Add new.
- Bước 3: Gõ từ khóa WP Mail SMTP trên thanh công cụ tìm kiếm.
- Bước 4: Hệ thống trả về kết quả, chọn PluginWP Mail SMTP và nhấn nút Install Now để cài đặt. Khi cài đặt kết thúc, nhấn Active để sử dụng.
Sau khi cài đặt và kích hoạt WP Mail SMTP, hãy đi tới giao diện WordPress admin → WP Mail SMTP để mở trang cài đặt.
Tại mục Mailer bạn chọn SendGrid.

Mặc dù tùy chọn, chúng tôi khuyên bạn nên kiểm tra tùy chọn Return path để Set the return-path to match the From Email. Bằng cách đó, bạn sẽ được thông báo nếu có bất kỳ thư nào bị trả lại do sự cố với email của người nhận.

Bước cuối cùng trên trang này là cuộn đến phần SendGrid và nhập API Key. Hãy tiếp tục và lật trở lại tab hoặc cửa sổ nơi tài khoản SendGrid của bạn được mở để sao chép khóa bạn đã tạo trước đó.
Sau khi sao chép khóa, quay lại cài đặt WP Mail SMTP và dán nó vào trường API Key.

Xác minh tích hợp SendGrid
Tiếp theo, bạn sẽ cần xác minh tích hợp mà bạn vừa tạo với SendGrid. Để bắt đầu quá trình này, bạn sẽ cần gửi email kiểm tra từ WP Mail SMTP.
Vẫn trong cài đặt WP Mail SMTP của bạn, nhấp vào tab Kiểm tra Email .

Trên tab này, bạn có thể nhập bất kỳ địa chỉ email nào bạn có quyền truy cập và nhấp vào nút Send Email .
Khi email đã được xử lý, bạn sẽ thấy một thông báo thành công.

Giờ đây, email thử nghiệm của bạn đã được gửi thành công, bạn sẽ cần quay lại trang API của tài khoản SendGrid. Ở đó, chọn hộp có nhãn Tôi đã cập nhật cài đặt của mình và sau đó nhấp vào Tiếp theo: Xác minh tích hợp .

Khi tải trang tiếp theo, nhấp vào nút Verify Integration . Một email sẽ được gởi đến SendGrid để xác minh.
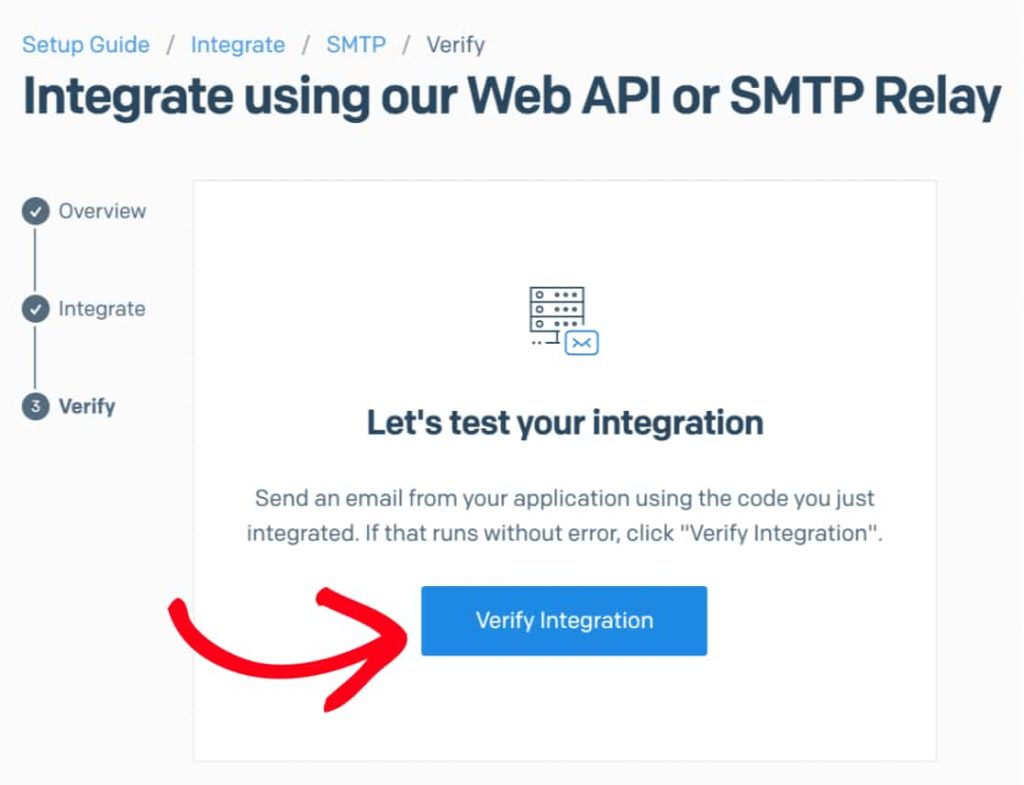
Khi SendGrid đã phát hiện ra rằng email thử nghiệm của bạn đã được gửi, họ sẽ cho bạn biết với một thông báo thành công. Điều này có thể mất một vài phút để hoàn thành.

Tại thời điểm này, thiết lập SendGrid của bạn đã sẵn sàng hoạt động. Tuy nhiên, để gửi email dài hạn, đáng tin cậy, chúng tôi khuyên bạn nên tiếp tục bước tiếp theo.
Xác thực tên miền của bạn trong SendGrid
Cách tốt nhất để đảm bảo rằng email của bạn tiếp tục gửi thành công theo thời gian là xác thực tên miền của bạn.
Xác thực chứng minh rằng email của bạn đến từ một tên miền mà bạn sở hữu. Điều này, đến lượt nó, giúp danh tiếng của tên miền bạn là một nguồn email hợp pháp. Là một lợi ích bổ sung, xác thực cũng sẽ loại bỏ các thông qua tin nhắn sendgrid.net, nếu không sẽ được thêm vào email của bạn.
Gần phía trên bên phải của trang, nhấp vào nút Bắt đầu .

Trên trang thiết lập xác thực đầu tiên, bạn sẽ cần trả lời 2 câu hỏi:
- Bạn sử dụng máy chủ tên miền (DNS) nào? Chọn nhà cung cấp DNS của bạn từ danh sách có sẵn. Nếu bạn không thấy một trận đấu, sau đó chọn Máy chủ khác (Không được liệt kê).
- Bạn cũng muốn thương hiệu các liên kết cho tên miền này? Chúng tôi khuyên bạn nên chọn Có . Điều này sẽ cho phép bất kỳ liên kết nào trong các email được gửi để sử dụng tên miền của riêng bạn, thay vì của SendGrid. Liên kết có thương hiệu giúp đảm bảo hơn nữa việc phân phối bằng cách giữ tất cả các liên kết được gắn với trang web của riêng bạn.
Khi những câu hỏi này hoàn tất, nhấp vào nút Tiếp theo .
Đối với bước tiếp theo, bạn sẽ cần nhập tên miền của trang web của mình (Ví dụ: matbao.support).

Sau khi nhập tên miền, nhấp vào Cài đặt nâng cao để mở. Bạn sẽ cần thực hiện một vài điều chỉnh tại đây:
- Bỏ chọn hộp có nhãn Sử dụng bảo mật tự động .
- Chọn hộp có nhãn Sử dụng đường dẫn trả lại tùy chỉnh .
- Trong trường Đường dẫn trả về , thêm tên miền phụ (xem bên dưới để biết chi tiết).

Tên miền phụ (Đường dẫn trở về) là gì?
Một tên miền phụ thay thế một phần của www www trong địa chỉ trang web của bạn. Ví dụ : subdomain.yourwebsite.com. Tên miền phụ có thể được sử dụng để thêm các phần hoặc thư mục riêng biệt vào trang web của bạn (ví dụ: blog của một trang web có thể có tại blog.example.com).
Trong trường hợp này, tên miền phụ sẽ chỉ được SendGrid sử dụng để gửi email và hoàn toàn không hiển thị trên trang web của bạn.
Trừ khi bạn có một tên miền phụ cụ thể, hãy cân nhắc sử dụng sg– đây là những gì chúng tôi sẽ sử dụng trong ví dụ của chúng tôi ở đây.
Lưu ý: Tên miền phụ có thể là bất cứ thứ gì bạn thích, tuy nhiên SendGrid khuyến nghị:
– Không sử dụng thư mail, vì nhiều công ty lưu trữ sẽ sử dụng điều này và nó có thể gây ra xung đột.
– Không bao gồm bất kỳ dấu gạch dưới (_) nào vì điều này có thể không tương thích với một số nhà cung cấp DNS
Sau khi nhấp vào Tiếp theo , trang sau sẽ hiển thị danh sách các bản ghi DNS mà bạn sẽ cần thêm cho trang web của mình.
Nếu bạn không chắc chắn tìm thấy cài đặt DNS ở đâu hoặc cảm thấy không chắc chắn về việc thực hiện thay đổi, vui lòng liên hệ với nhà cung cấp dịch vụ lưu trữ trên trang web của bạn trước khi thực hiện điều chỉnh. Hoặc để biết thêm chi tiết về sửa đổi DNS của trang web
Sau khi bạn mở cài đặt DNS cho trang web của mình, bạn sẽ thấy tùy chọn để thêm bản ghi mới.
Để SendGrid có thể xác minh tên miền của bạn, bạn sẽ cần thêm ba bản ghi vào DNS của trang web. Hãy chắc chắn sao chép chúng cẩn thận, vì bạn sẽ cần các giá trị chính xác từ tài khoản SendGrid của mình để xác minh hoạt động.

Trong cài đặt DNS của trang web của bạn, bạn cũng có thể thấy trường TTL (Thời gian sống) cho bản ghi. Nếu bạn được cung cấp một cách để thay đổi điều này, chúng tôi khuyên bạn nên đặt TTL thành một ngày (hoặc 86400 giây, tùy thuộc vào đơn vị mà DNS của bạn sử dụng).
Sau khi thêm tất cả 3 bản ghi DNS, hãy chọn hộp có nhãn Tôi đã thêm các bản ghi này. Sau đó, nhấp vào nút Xác minh . Thay đổi DNS có thể mất tới 48 giờ để được nhận ra, vì vậy bạn có thể cần kiểm tra lại điều này sau.

Nếu xác minh làm việc, bạn sẽ thấy một thông báo thành công.

Gửi email kiểm tra
Khi tên miền của bạn được xác thực, bạn nên gửi thêm một email kiểm tra. Quay lại khu vực quản trị trang WordPress của bạn, bạn sẽ cần truy cập WP Mail SMTP »Cài đặt» Kiểm tra email .

Nhập vào địa chỉ email của bạn. Sau đó, nhấp vào nút Gửi Email.
Một lần nữa, bạn sẽ thấy một thông báo thành công.

Nếu kiểm tra hộp thư đến trong email của bạn, bạn sẽ nhận được email thông báo việc cài đặt của bạn đã thành công.
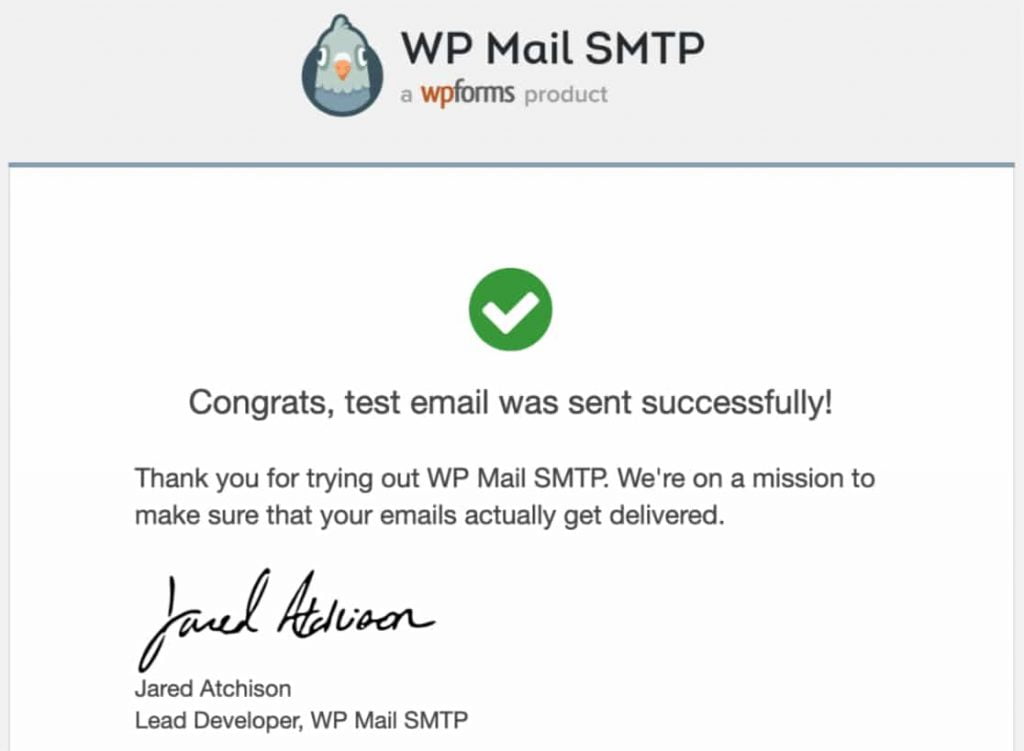
Ở giai đoạn này, điều quan trọng là phải kiểm tra xem xác thực tên miền của bạn có hoạt động không. Mỗi nhà cung cấp email sẽ đặt thông tin này ở một vị trí khác nhau, nhưng chúng tôi sẽ tiếp tục và chia sẻ Gmail / G Suite làm ví dụ.
Trong email Gmail hoặc G Suite, bạn sẽ cần nhấp vào mũi tên nhỏ bên dưới chi tiết người gửi. Điều này sẽ mở thêm chi tiết về tiêu đề email. Từ đây, hãy kiểm tra xem giá trị được gửi qua thư có khớp với tên miền phụ của bạn không (ví dụ sg.yourdomain.com). Sau đó, kiểm tra xem giá trị đã đăng nhập có khớp với miền trang web thông thường của bạn không (ví dụ yourdomain.com).

Lưu ý: Nếu những tên miền này chưa khớp với tên miền / tên miền của bạn, thì SendGrid có thể cần thêm một chút thời gian để áp dụng đầy đủ thiết lập của bạn. Chúng tôi khuyên bạn nên đợi ít nhất một giờ, sau đó lặp lại quy trình kiểm tra này.
Đến bước này, xin chúc mừng bạn đã cài đặt thành công việc gửi mail của trang WordPress với SendGrid bằng WP Mail SMTP.

